Chrome浏览器禁用hls协议(chrome高版本浏览器禁用cookie)
硬件: Windows系统 版本: 431.8.4059.852 大小: 47.74MB 语言: 简体中文 评分: 发布: 2024-07-26 更新: 2024-10-21 厂商: 谷歌信息技术
硬件:Windows系统 版本:431.8.4059.852 大小:47.74MB 厂商: 谷歌信息技术 发布:2024-07-26 更新:2024-10-21
硬件:Windows系统 版本:431.8.4059.852 大小:47.74MB 厂商:谷歌信息技术 发布:2024-07-26 更新:2024-10-21
跳转至官网
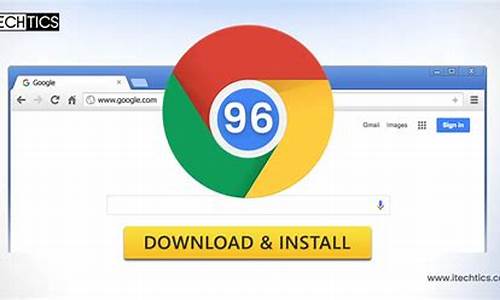
在现代社会中,视频已经成为了我们日常生活中不可或缺的一部分。由于网络速度的限制和网络连接的不稳定性,我们可能会遇到视频加载缓慢或者无法加载的情况。为了解决这个问题,Chrome浏览器提供了禁用HLS协议的功能,可以让我们避免使用该协议来播放视频。下面将详细介绍如何禁用Chrome浏览器中的HLS协议。
步骤一:打开Chrome浏览器设置页面
您需要打开Chrome浏览器的设置页面。在Chrome浏览器中,点击右上角的三个点,选择“设置”。这将打开Chrome设置页面。
步骤二:进入高级设置页面
在Chrome设置页面中,找到并点击“高级”选项。这将打开Chrome高级设置页面。
步骤三:禁用HLS协议
在Chrome高级设置页面中,找到并点击“内容设置”选项。这将打开Chrome内容设置页面。
在Chrome内容设置页面中,找到并点击“媒体”选项卡。在该选项卡中,您可以看到各种媒体类型的设置。找到“视频”选项,然后选择“使用硬件加速时可用的GPU加速”选项。这将启用硬件加速功能,从而提高视频播放效果。
接下来,您需要禁用HLS协议。在“视频”选项下,找到“自动播放HLS”选项,并将其关闭。这将禁止Chrome浏览器自动使用HLS协议来播放视频。如果您需要手动播放HLS视频,可以在视频播放器中手动选择HLS协议。
步骤四:保存设置
您需要保存您的更改。在Chrome内容设置页面中,点击“完成”按钮以保存您的更改。
通过以上步骤,您可以轻松地禁用Chrome浏览器中的HLS协议。这将使您避免使用该协议来播放视频,并且可以提高您的视频播放效果和节省您的设备存储空间。如果您需要更多的隐私保护工具,可以尝试其他类似的应用程序,如VPN、密码管理器等。






